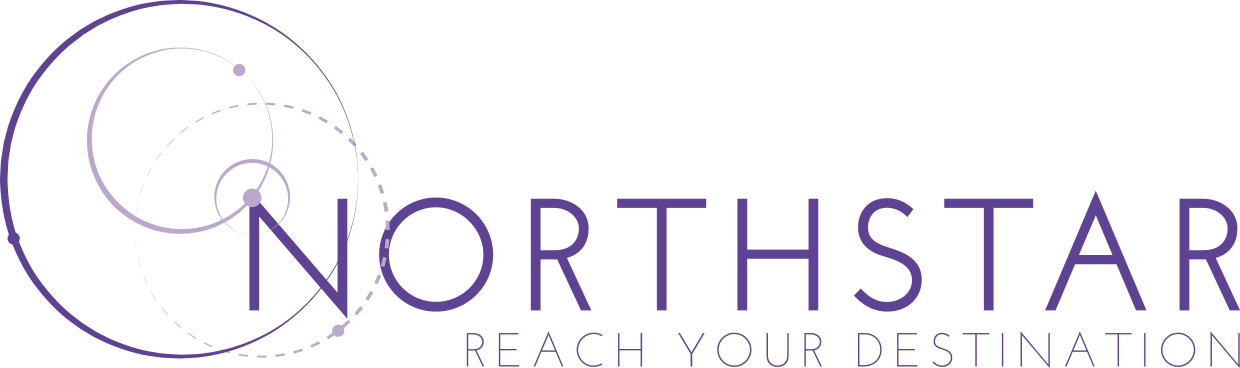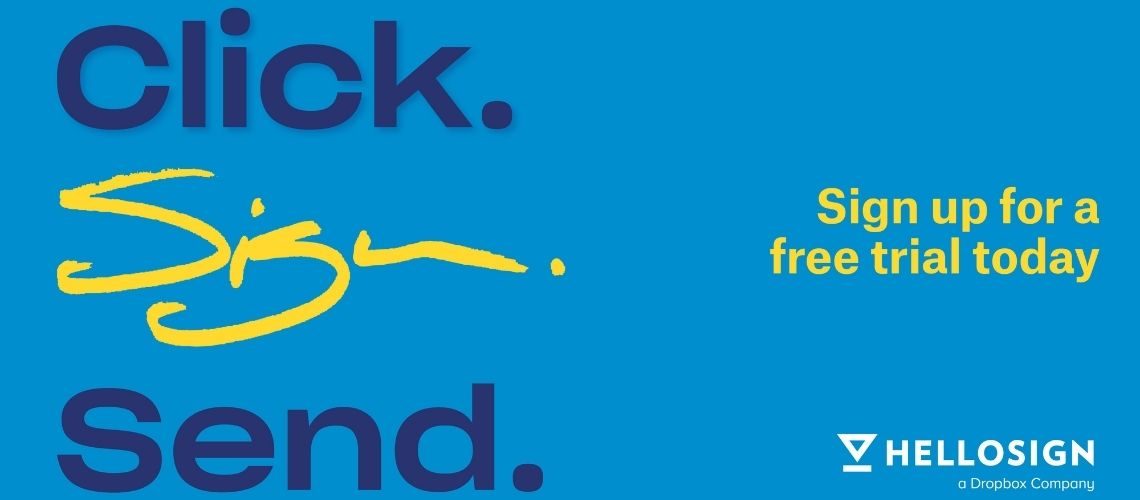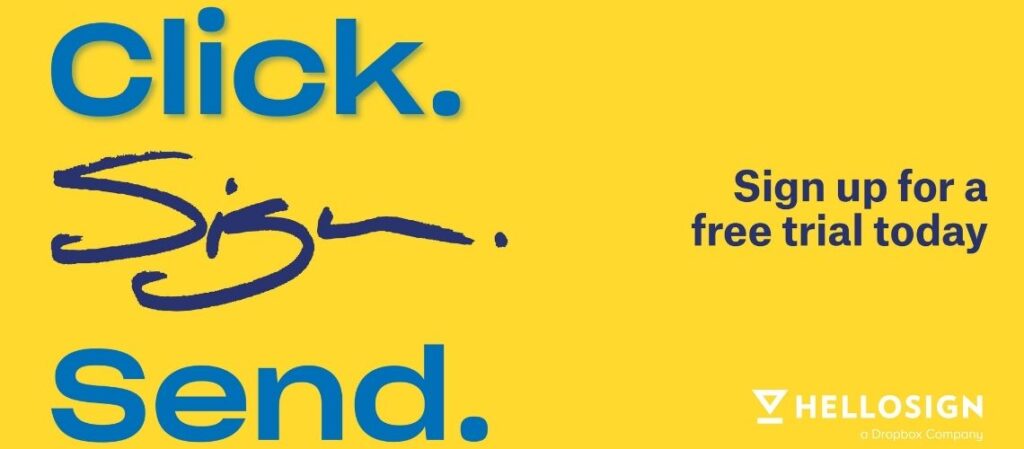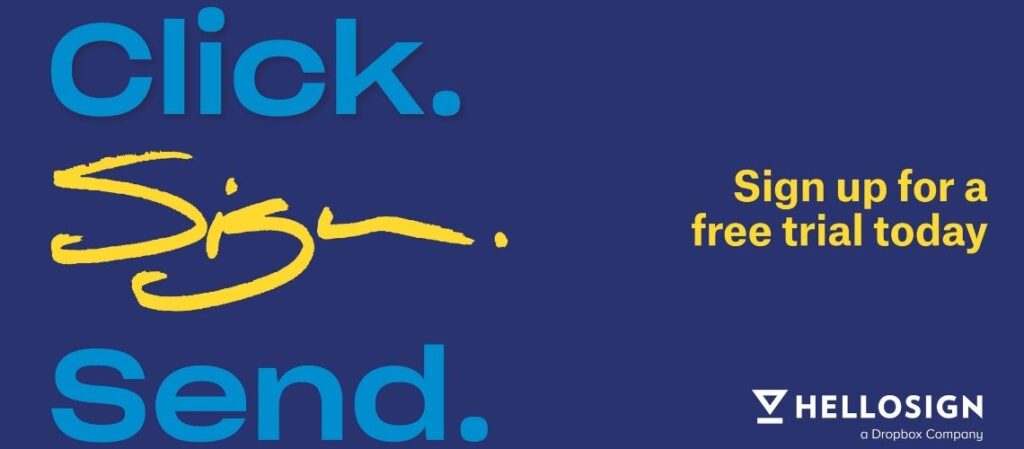The way we sign documents today is outdated, slow and riddled with poor user experiences. Other eSigniture companies force business owners into costly, hard-to-get-out-of contracts. However, HelloSign is an effortless eSigniture solution trusted by millions. Sign from anywhere, on a desktop or mobile device. Furthermore, keep your business contracts moving no matter where you are. Send as many signatures as you need at a transparent cost with no hidden fees.
Here is an introduction to HelloSign to show you how fast it is for sending and signing online documents. You can sign or request to sign documents in a matter of minutes.
The Home screen and main menu
Your home screen prompts you to select who needs to sign your document. The side menu includes your templates, document tracking, teams and integration list.
Along the top of the screen, you can see your login username. Here, you can create and populate your signatures. You can also see your credits and settings menu.
How to create and save a signature on HelloSign
Go to your user name in the top right-hand corner and click ‘edit signature’. Here, you can see your saved signatures. You can create a signature using four different options.
- First, you can draw in your signature using your trackpad or mouse.
- Second, you can type your signature in and choose the font.
- Third, you can upload an image directly.
- Lastly, you have the user smartphone option. For this, you can take a photo of your signature then email it to sign@hellosign.com and the subject line being your unique code. Once you’ve compleated this, HelloSign uploads your signature to your account.
To select a default signature, go to saved signatures and choose the one you would like to use.
Who can sign your documents?
To begin, you need to choose who needs to sign the document. Choose between Just me, Me & others and Just others on the Home page.
How to create a signature request
Firstly, upload a document from your hard drive, use a saved template or bring in a file from one of your Cloud storage accounts. You can also drag and drop your file.
If you have multiple documents that need signing, you can create them in succession here. To do this, add another file and drag and drop the order. In this way, the recipient will only get one request to sign in one email.
If you select ‘me & others’ to sign, your name will already be in the field. If you selected ‘others’, type the name and email of who you want to sign the document. You can add as many as you like.
You can then add a CC or enable signer reassignment. As a result, this will allow your signers to reassign the document for another individual. This feature allows up to three reassignments. After that, you will need to recreate the document set-up and resend it.
Next, you can edit the signer order. You can select who needs to sign the document first. Once they’ve signed it, it will trigger an email to the subsequent individual in the line. However, when you send out the first request, everyone on the list will get a notification that the signing process has started and that they will receive an email once the person in front of them has signed off.
Then click prepare docs for signing.
How to prepare the document
Now, this is the place where you lay down your text fields and signer fields. Also, your work is automatically saving as you’re working.
If you need a text box, click the text box at the top and drag it where you want it to go. You can then stretch it out to match the width of your signature box on your document, and then on the drop-down menu, select who need to it fill out or if you want to fill it out now. You can also update the font size. Furthermore, if you have the text box selected and, for example, ‘me now’, it will add another automatically when you click. If you need to change this, update it on the drop-down list.
You can change the settings of the field. For example, the required tickbox means that the person assigned to this field needs to fill it out. The validation types exclude some options, for example, numbers only.
You can also add options like an initials box, checkbox or date.
Then enter in the signature. If you want to sign it now, you select me now, and it takes you to your saved signatures. Select from your signatures, then press ‘insert’.
After document preparation, click ‘continue’ and add a title. For this, use the document title so you can find it later. It will also be the title of the email. Then, enter in an optional message for extra context. You are now ready to send your request.
HelloSign will then take you back to the home page, and there is a notification saying HelloSign successfully sent your document.
How to create templates in HelloSign and use them
Templates help to streamline your workflow if you have a document that needs signing regularly. It’s fast because you only have to assign signers, and you don’t have to place your fields every time. Choose from two options, create a standard template; this is great if you need more than a single signature or for those that need to be more customised. Or you can create a link that goes to your template. As a result, this is great for documents that only need a single signature and for the forms that are the same every time. You can embed this link in an email or on your website. Creating a link also helps the in-person signing process.
To create a standard template, upload your file or multiple files and arrange the order. In a template, you need to assign roles. The roles designate who needs to sign and where within the document. You can then define the ‘roles’ to the particular assigners, for example, parent and teacher. You still have the same options with the CC, signer reassignment and signer order, and you’ll still go through the same process of preparing your document, except you’re filling it with the roles, not signees.
Once you’ve finished laying your boxes, click continue. Then add in your title and message and click create a template. HelloSign then prompts you to ‘use template’ or ‘share template with team’.
Your template will automatically save in your template section. On the right-hand side of the template list, each template has a quick actions menu. You can edit, duplicate, use the template and edit team access.
The signer experience
When you receive a signature request, open your email. Click ‘review and sign’ in the email. The document will load, and you will already see what has been input. The fields that you need to sign will have asterisks.
You can sign from any device, for example, laptop/ desktop, smartphone or tablet and even in person. Click next, and it will take you to the following required field. Once you have finished, a bar will appear at the top of your screen, informing you that you have completed the signing process. HelloSign will then prompt you to agree that your signatures are legally binding. HelloSign then redirects you to a thank-you page, or if you are an admin, you can choose where to send your signer in the admin settings.
Where to track your documents
In the main side menu, you will see a section called documents which automatically opens up to all team documents if you are an admin. If you are not an admin, it will just show you all of your documents. You can see the status of your documents to sign down on the side. If there is a document that needs your signature, you can easily click the sign option.
Click the title for more information like document ID, and you also have your quick action menu. For example, rename the documents, downloading, resending and pushing out a reminder to your signer. If you click cancel, this will not erase the file for others on the other end. You can also view your files based on status.
What are Teams within HelloSign
In HelloSign, you can add multiple different team members to your account. Admins can restrict what a team member can do based on assigning them a specific role. For example, you can make admins, developers and team managers.
In your settings, depending on your role, for Admins, you have your business features here where you can add branding by adding your company logo, any tagline and that redirect setting mentioned above. You can also add your ‘from email address’, from which your signees will receive the email. You can name it so that it looks different to what it is. You can also allow what type of signatures you want your user to be able to submit.
In the Team section, you can manage your team settings as well as your team members. And Profile allows you to manage your email address and password, and other specific information, like your notifications settings.
If you’re interested in integrations, go to the integrations sections, where you can activate them right out of the box or get more information from others.
And lastly, you have billing, where you can manage billing and get copies of invoices.
When you complete a request
When you complete a signature request, you receive an email notification that includes a copy of the signed document. You can then store your file in one of your favourite applications, for example, Dropbox, Box, Gmail or GoogleDrive.
For more information about HelloSign click here, or contact us today for your FREE trial.